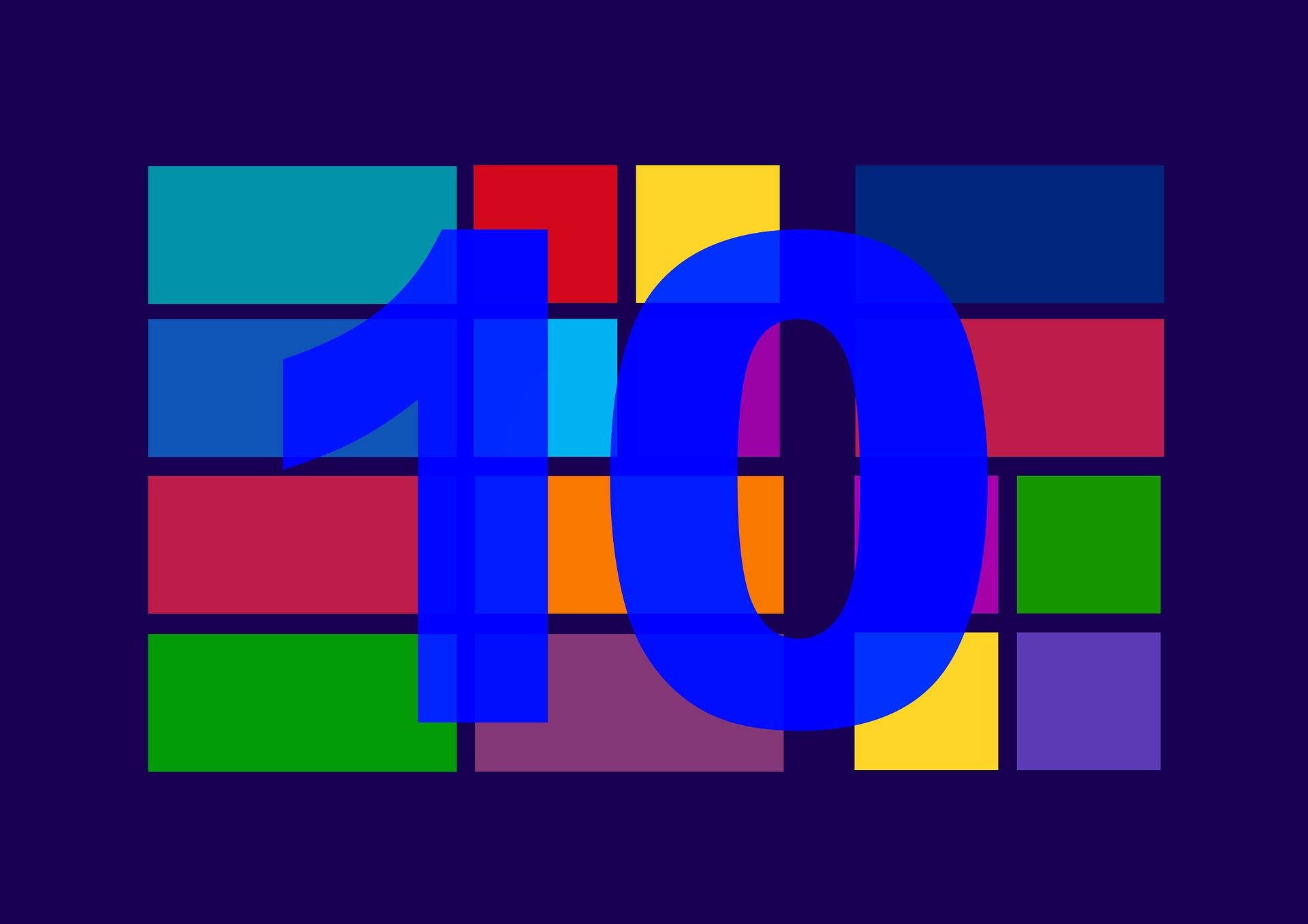Table des matières
Windows 10 intègre désormais une option permettant de créer des bureaux virtuels et de basculer rapidement de l’un à un autre. On vous explique tout !
Si vous avez déjà utilisé Linux, vous connaissez probablement la notion de Bureaux Virtuels. Ces espaces de travail permettent d’ordonnancer géographiquement vos tâches. Sur un premier Bureau, vous pouvez ouvrir par exemple vos logiciels et fenêtres Internet, sur un autre les applications bureautiques, sur un autre les jeux, etc.
Comment ça marche ?
Windows 10 intègre désormais une option permettant de créer des bureaux virtuels et de basculer rapidement de l’un à un autre. Facile à utiliser, cette fonctionnalité va ainsi vous permettre organiser différents environnements de travail et de loisirs. Si ouvrez de nombreux logiciels en même temps, c’est une fonctionnalité indispensable !
Attention, il faut voir les bureaux virtuels comme des groupes de fenêtres. Un groupe avec toutes vos fenêtres Internet, un groupe avec vos fenêtres de travail, un autre avec vos jeux Web, … Ce ne sont pas de vrais bureaux distincts avec leurs propres raccourcis, leurs propres icônes, leurs propres fonds d’écran. Vous devez le savoir.
Créer plusieurs bureaux virtuels avec Windows 10
Les bureaux virtuels vont vous permettre de regrouper vos fenêtres ouvertes par groupes.
- Cliquez sur le bouton Affichage des tâches qui se trouve à droite du champ de recherche dans la barre des tâches, juste avant vos icônes épinglées.
- Cliquez sur le bouton + Nouveau bureau en bas à droite de l’écran.
- Un second bureau, copie du premier est créé et sélectionné.
- Les fenêtres que vous ouvrez n’apparaissent alors que dans ce bureau. Pratique pour mettre toutes les fenêtres de votre navigation sur Internet par exemple.
Naviguer entre les bureaux virtuels
Vous pouvez facilement passer d’un bureau virtuel à un autre, mais également réorganiser vos fenêtres en passant une fenêtre d’un bureau à autre, fermer un bureau que vous n’utilisez plus, …
- Cliquez sur le bouton Affichage des tâches pour voir les bureaux virtuels définis.
- Vous voyez les fenêtres ouvertes de chaque bureau virtuel dans leurs miniatures.
- Cliquez sur la miniature d’un bureau virtuel pour passer dessus et afficher à l’écran les fenêtres ouvertes qui lui sont liées.
- Si vous passez la souris quelques instants sur un bureau virtuel : les fenêtres ouvertes dedans sont listées. Cliquez simplement sur une fenêtre pour basculer dessus.
- Lorsque vous arrêtez Windows ou fermez votre session, vos bureaux virtuels sont également fermés.
Réorganiser les bureaux virtuels avec Windows 10
Vous pouvez facilement réorganiser vos fenêtres ouvertes en les déplaçant dans vos différents bureaux virtuels.
- Cliquez sur le bouton Affichage des tâches pour voir les bureaux virtuels définis.
- Placez la souris sur la miniature du bureau qui contient les fenêtres à déplacer. Les fenêtres qu’il contient sont affichées.
- Cliquez sur la fenêtre à déplacer et faites-la glisser sur le bureau où la mettre. Vous pouvez aussi cliquer avec le bouton droit de la souris sur la fenêtre d’un programme et choisir l’option Déplacer vers.
- Si vous faites glisser la fenêtre sur le bouton + Nouveau bureau, la fenêtre est déplacée dans un nouveau bureau.
- Pour fermer un bureau virtuel, cliquez sur la croix à droite de son nom. Notez que s’il restait des fenêtres ouvertes dedans, elles sont automatiquement transférées dans le bureau immédiatement à gauche.
Utiliser les bureaux virtuels au clavier
Vous pouvez contrôler les bureaux virtuels avec les raccourcis clavier suivants.
- Windows + Ctrl + Gauche : Basculer sur le bureau virtuel précédent.
- Windows + Ctrl + Droite : Basculer sur le bureau virtuel suivant.
- Windows + Ctrl + D : Créer un nouveau bureau virtuel.
- Windows + Ctrl + F4 : Fermer le bureau virtuel sur lequel vous êtes.
- Windows + Tab : Ouvrir l’affichage des tâches.